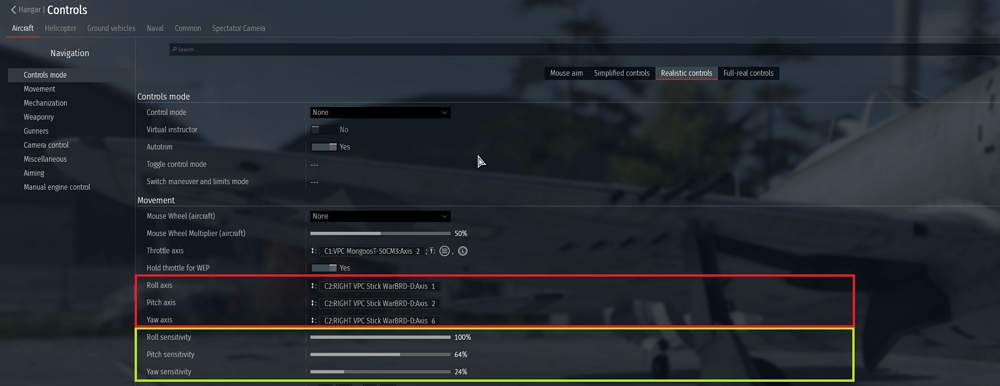Air RB - Performance Guide - User guide & Main Page:
Air RB - Performance Guide - User guide & Main Page - Game Discussion / Realistic
Throttle Setup Guide for 0-100% with a WEP button hold toggle:
Throttle Setup Guide for 0-100% with a WEP button hold toggle: - Game Discussion / Realistic
This guide is for setting up a flight stick and is meant to be used with the throttle setup guide at the top of this page. Together they should get a flight stick throttle combo set up a little easier.
Figure 1
*See Figure 1 (Green Rectangle):
The Green Rectangle is sensitivity, Put simply, this is the response time between physical controller input and how quickly the pilot flight stick (and control surfaces) react. At 100% your on-screen flight stick is synchronized to your own controller’s input, movement and speed. If sensitivity is set to anything less than 100%, the pilot’s flight stick response will lessen and the speed in which it moves (together with control surfaces) will become slower. Set sensitivity to the lowest value (no bars) and your on-screen the flight stick and control surfaces will be very slow and lag behind your own controller’s movement. The pilots’ controls will also return to their neutral position slowly when the controller is let go. Set to 100% and it is back to being synchronized, matching the speed and movement of your controller’s input and re-centering quickly.
For sensitivity, responsiveness without oscillation (aka wobble/bouncing) is the goal. For that, think of a car and the suspension spring and the shock absorber, now imagine driving with one and not the other, not ideal. A balance of the two is what is ideal.
Roll Sensitivity:
For roll, there is little to no oscillation by its very nature, so it is best to maximize this sensitivity setting as high as possible ideally at 100%
Pitch Sensitivity:
The elevator is different than the roll axis in that there is usually some oscillation if set too high. Ideally, this should be lowered until the level of oscillation is acceptable. Then it should be compared to the level of responsiveness. One way to measure responsiveness is does it feel like it responds too slowly or too suddenly, also just as important, does it keep drifting after releasing the elevator input?
Yaw Sensitivity:
The rudder should be adjusted so that the movement is responsive but smooth in the initial input. This is because setting this higher can cause sudden stalls when paired with elevator input. You should be able to do a relatively smooth travers laterly from center to side and back to center.
*See Figure 1 (Red Rectangle) & Figure 2:
Roll axis, Pitch axis and Yaw axis:
These are your main axis settings in red rectangle in (Figure 1). When you click on any three of the 3 axis in the red rectangle, the above menu (Figure 2) is what appears. The following will apply to setting up each one of these axes.
Autodetect Axis:
This is probably the easiest way to assign an axis, simply toggle it on and then move the axis you want to assign, and it will do so.
Physical Axis:
This is the little red bracket at the top of the screen. This is where the actual stick your holding in your hand physically positioned.
Logical Axis:
This is the little green diamond at the top of the screen. This is where the game sees your input which might not be the same as your physical input. Things affecting this will be Dead zone, and Nonlinearity in this guide.
Deadzone:
This is a small area around the center of the joystick that will not detects input. This is useful to not have cross talk between axis when making precise movements. 5% universally seems to be a good dead zone, for flight sticks not using extensions, 6% is the highest I would go. If possible, set the dead zone through your device and not through the one in war thunder. More importantly, dont combine dead zones from your device and dead zones from war thunder. Some flight sticks may have dead zone by default check the specs on your flight stick model.
The way dead zone is shown in game is odd .05 is actually 5% dead zone as shown above. In the picture above (Figure 2) I’m pulling the stick slightly to the right (Red Bracket) but no input is being registered by the logical axis (green diamond).
Nonlinearity :
For this part, we are going to assume that we are using a flight stick with linear input. A Nonlinearity value of 1 means that the means that the Logical axis will match the Physical axis at a 1:1 ratio. Setting it higher to, let’s say, 2.3 will make it to where the movement is smoothed out into a finer movement useful for fine adjustments in aim.
You can see the effect of your set nonlinearity by moving your controller and observing the logical axis (green diamond) compared to the physical axis (red bracket) at the top of the axis settings screen (animation below). With a nonlinear curve set, the logical axis will move slower at the center than the physical axis, but it will catch up with the physical axis as it moves further towards full deflection, depending on how much nonlinearity you have set. Some flight sticks may have Nonlinearity applied by default, check the specs on your flight stick model.
Invert Axis:
If for whatever reason the game sees your axis upside down or you just want to change it apply this.
View Controls (See figure 3):
The next step is to setup a way to look around, ideally you want a flight stick that has an analog mini stick for this function. There are two axis x and y axis, x is side to side, y is up and down. They are highlighted in Figure 3 above in yellow called “View in battle Air (X-axis)” and “View in battle Air (Y-axis)”. Click on them to open the next menu.
View in battle Air (X-axis):
As shown above in (Figure 4) this is going to be how you look side to side. Map a function for this using “Autodetect axis” at the top. Notice the “Multiplier” setting at the bottom. it is set at 0.55 this is actually telling the x axis to only travel 55% so when you apply max left or right you’ll notice it only goes halfway looking straight over your wing, raising this number to 0.95 will make it to where you can look straight back.
If you want to be able to able to look over your wing and have a seperate look back button you can keep the value of the Multiplier 0.55 and instead of raising that number you can bind a key to “maximum value” at the top which will make you look straight back over your right shoulder, while minimum value will make you look straight back over your left shoulder. The advantage of doing it this way is it will give you better fidelity looking around for your mini stick since it doesn’t have to cover so much area and less jumpy. 55% vs.100% if that makes any sense. You do not have to do this for the View in battle Air (Y-axis).
View in battle Air (Y-axis):
As shown above in (Figure 5) this is going to be how you look up and down. Map a function for this using “Autodetect axis” at the top. Notice the “Multiplier” setting at the bottom. The previous axis is different than the Y axis in that 0.95 is straight up or straight down in the cockpit. You may want to invert this Axis with the “Invert Axis” button in the menu if you want to reverse look up and down function.
Brakes:
Simple but important. You have to bind the left and the right brake separately but you can bind both to the same key, button or brake axis if you have one. In the Aircraft controls menu find “Left brake” and “Right brake” then click on each one to bring up the familiar control options box in (Figure 6) above.
To map a brake button click on "Maximum value on the top and enter your brake button. Do this for Left and Right brakes respectively. Use the same button so for both left and right brakes, it will say that you already have this button mapped when you go to second brake mapping ignore the warning and map it anyway. You want at least one brake button that applies all the brakes.
You will notice at the top right I actually have a brake lever axis mapped to brakes also, this is nice for planes that like to nose over when too much brake is applied since you can apply a more precise amount brake.
Conclusion:
You now should be able to have a basic working flight stick.
*Quality Of Life Improvement Options:
This is a few things that I’ve found that can help make life a little easier flying. I intend to add to this section over time with new information as it presents itself. If there are any suggestions for any other “Quality of life improvement options” please post them here.
QOL #1:
A better bomb, rocket, missile and weapon function:
In game you can multiple types of bombs, rockets, and missiles on your plane all at the same time. At a basic level if you have different bomb types it would be nice to select which ones drop first. Also, you’ll find that you can quickly start running out of buttons for each and it can be an overall burden to manage.
One easy way to solve all these problems is to map “Switch secondary weapons button” and a “Fire secondary weapons button” (See Figure 7) When you push select “Switch secondary weapons button” it will start cycling, once by one, through all the bombs, rockets and missiles on your aircraft showing which one is currently selected with a small arrow next to it. Once selected, simply push “Fire secondary weapons button” to fire it. These two buttons can now perform all this functionality and enable you to even pick which bomb order you can drop in.
QOL #2:
My personal hardware settup:
If you want to get started with a baseline and see where it goes from there here is a breakdown of my personal settings.
This is what I use on a “Constellation ALPHA Prime” on a “WarBRD-D Base” with Heavy Springs and Cosmosim cams with No Center:
For clutch Dampers I apply just enough dampening to reduce oscillation to where the stick returns to center after about 2 1/2 bounces.
In game personal settings are:
Sensitivity: 100% Roll, 64% Pitch, 24% Yaw.
Deadzone: is 0% in game menu for roll pitch and yaw, but Dead zone is set and saved directly to flight stick device and set at 6% for X - axis, Y - axis and twist axis.
Nonlineartity: is set to 2.3 in game,for roll pitch and yaw, but NOT in flight stick programing software. It is set to 0 in flight stick programing software and saved directly to flight stick device.
I tested these settings on Bf109 F4, Fw-190A4, P47D, Yak-1B. The 109 for overall responsiveness, the rest of the planes are used for confirmation. The Yak-1B I use to test for stability turning with rudder applied since it generally stalls a little easier than the other aircraft. These settings generally work for almost all aircraft in the game if these settings feel like the aircraft is not responsive changing the sensitivity to either the spitfire sensitivity or p51 sensitivity as outlined in the next paragraph. It’s really obvious when you need to change it.
For Spitfires and P51s I raise the Pitch sensitivity to 92-94%%. There are a few other aircraft that need adjustment but not many. The rest of the settings I don’t change between aircraft.
For analog view hat I use 0.55 for X axis, and 0.95 for Y axis. I use a maximum value button to look straight back over right shoulder, and Minimum value button to look straight back over Left shoulder. I use this in realistic battles,and have been using starting to fly in simulator and prefer it over my oculus pro headset (less fatiguing).
Best,
MOBB